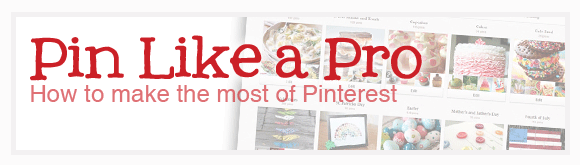
If Pinterest had a theme song, it would certainly be “My Favorite Things” from The Sound of Music
. When I’m making my rounds on Pinterest, in my world I am skipping arm and arm with my best friends – planning parties, beautifully decorating the house, baking yummy treats, getting into shape, and doing fun activities with my kids – all while singing the famous song by Julie Andrews.
About a year ago I heard about this wonderful new tool from Whipperberry. The timing couldn’t have been better because I was unsuccessfully trying to figure out a good system for organizing the great ideas I found online. Pinterest was the answer to my prayers and has been a place I have spent a lot of my wind-down time ever since. You can follow me here.
Pinterest is One of My Favorite Things
Pinterest is my place for all things pretty, fun, and tasty. I have loved watching its growth and evolution this past year.
There are many great features of Pinterest that I don’t think many people know about. To help spread the love I’ve decided to start a new series called “Pin Like a Pro – How to make the most of Pinterest.” Today as I was making my rounds on Pinterest, I saw a new feature that I think you will love as much as I did.
Before and After Pinterest Board Cover Picture Comparison
A good board cover photo is a quick way to attract new followers to your board. By selecting an engaging photo, people can get an idea of the types of pins on your boards. By custom selecting your board covers, you get an instant facelift that will engage visitors to your profile.
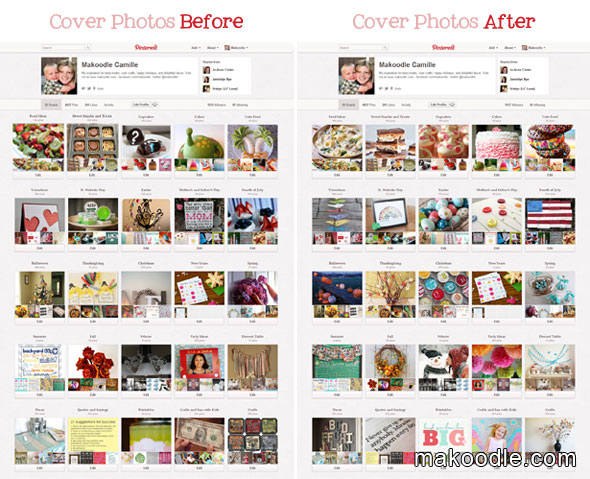
How to Update your Pinterest Board Cover Photo

Set a board cover photo by selecting one of your favorite pins on your board.
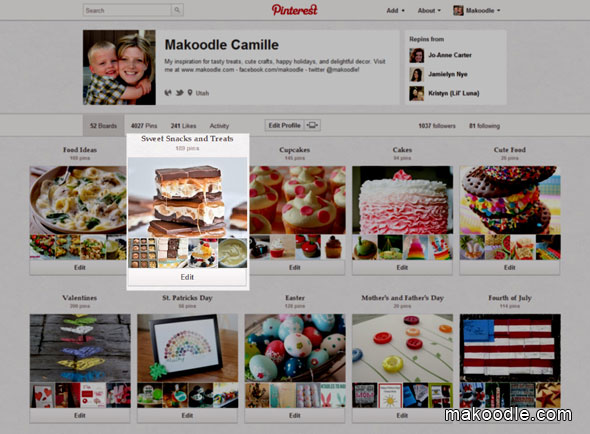
How to Set Board Cover
Pinterest automatically assigns a board cover photo based on your most recent pin. You can overwrite this automatic assignment by selecting your favorite pin from the board.
Board Cover Photo Tutorial
- Go to the board you want to update the cover photo. In this example, I went to my Sweet Snacks and Treats board.
- Find your favorite pin that you want to use for the cover photo.
- Hover over the image and a button that says “Set Board Cover” will appear. Select “Set Board Cover.”
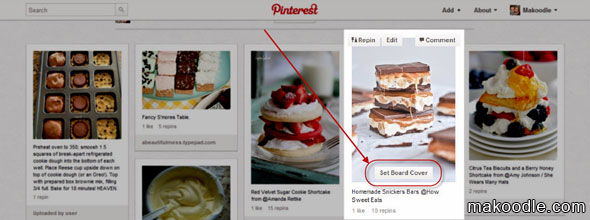
- A new window will appear that allows you to move the area to the part of the picture you want to use as the cover photo.
- Move the box around until you have the desired crop area.
- Select “Set Cover” once you have the crop area selected.

Your new cover photo will appear immediately. If the cropping doesn’t look right or you don’t like the photo, try re-cropping or select another photo until you have a good photo to represent your board. This photo will be the “face” of the board and will appear on your profile page as the large photo for each board and also on the pin page.
Profile Page Board Cover
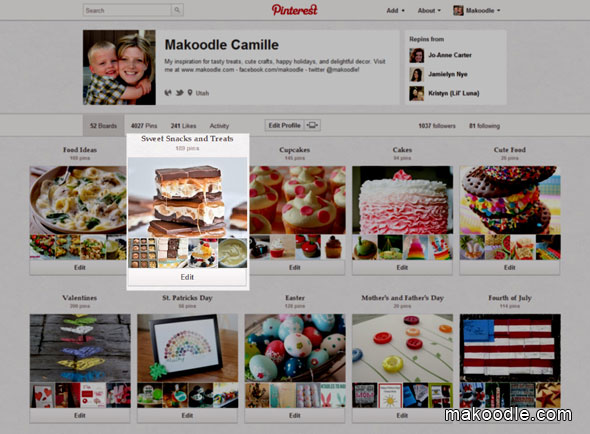
Pin Page Board Cover
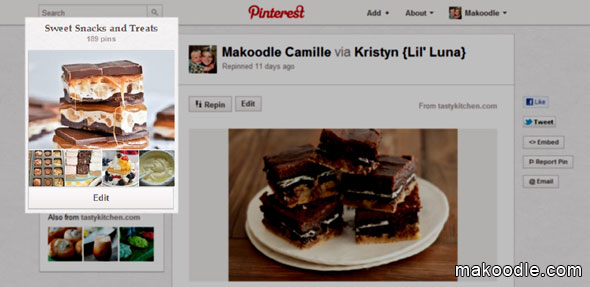
Pinterest Profile Page – Before
My Pinterest profile before page is nice, but the board cover photos don’t represent my favorite pins or the best pictures to represent the board.
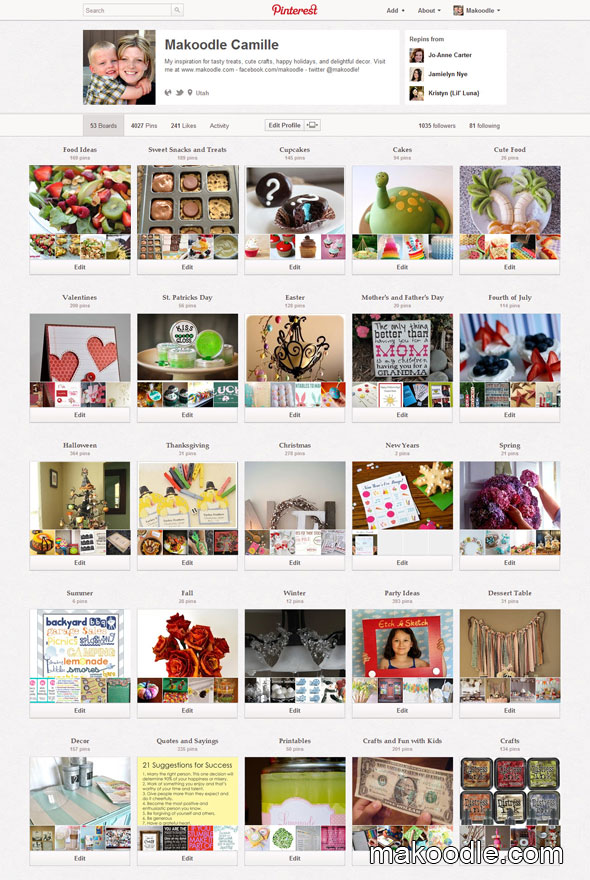
Pinterest Profile Page – After
My Pinterest profile after page is now beautiful. The boards have photos that better represent the categories, are bright and pretty, and tie in with the other board photos.
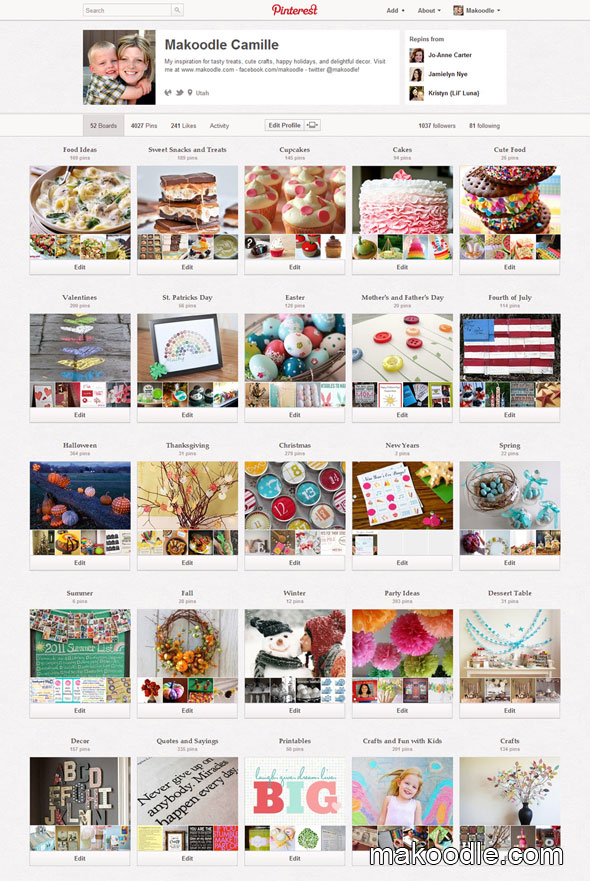
Have you changed your cover photos? Are you as addicted to Pinterest as I am? Follow me on Pinterest.







Great tutorial Camille. I am SO glad that I got to meet you this week! You are so sweet and so talented! XO
Thanks Alison! I was happy to meet you as well! I had such a great time and look forward to a bloggy friendship
Great tutorial!! Really easy to follow. Though am I the only one that’s a little irritated that we have to choose cover photos now? LOL! Pinterest is supposed to be nothing but fun, I don’t want a chore to do! ; )
Thank you for the kinds words! No joke! The thing I like about their recent enhancements is it makes your board page even prettier. Thanks for stopping by. Have a great weekend!
Thanks for stopping by. Have a great weekend!
Thanks for the great info!! Thanks for being a part of our “Strut Your Stuff Saturday.” Hope to see you again real soon!! -The Sisters
I’m just getting started on Pinterest and have followed you. Thanks for the tip on changing my board cover photos.
Great tutorial. I assigned a specific pin as the board cover, but is there a way to revert back to the original way pinterest automatically assigns board covers (latest pins)?